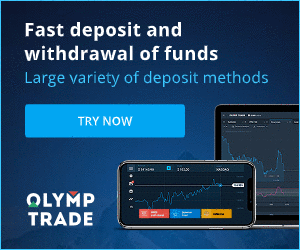Un ghid complet pentru utilizarea MetaTrader 4 (MT4) cu Olymp Trade
By
Olymp Trade Trading
153
0

- Limba
-
English
-
العربيّة
-
简体中文
-
हिन्दी
-
Indonesia
-
Melayu
-
فارسی
-
اردو
-
বাংলা
-
ไทย
-
Tiếng Việt
-
Русский
-
한국어
-
日本語
-
Español
-
Português
-
Italiano
-
Français
-
Deutsch
-
Türkçe
-
Nederlands
-
Norsk bokmål
-
Svenska
-
Tamil
-
Polski
-
Filipino
-
Slovenčina
-
Zulu
-
Slovenščina
-
latviešu valoda
-
Čeština
-
Kinyarwanda
-
Українська
-
Български
-
Dansk
-
Kiswahili
MetaTrader 4 (cunoscut și ca MT4) este un program de tranzacționare online utilizat pe scară largă în întreaga lume. Avantajele sale constau în posibilitatea de a adăuga noi indicatori, de a folosi consilieri (roboți), de a personaliza spațiul de lucru după cum crede de cuviință, precum și de a folosi mai multe diagrame în același timp.
Brokerul Olymp Trade acceptă tranzacționarea cu MT4.
Brokerul Olymp Trade acceptă tranzacționarea cu MT4.
Ce versiuni MetaTrader 4 să folosiți?
Versiunea de bază a terminalului cu funcționalitate completă este furnizată ca aplicație pentru computerele personale care rulează pe Windows și macOS. Vă recomandăm să îl utilizați pe acesta. Cu toate acestea, sunt disponibile și versiuni cu funcționalitate limitată:- Versiunea web MT4, care poate fi utilizată într-un browser de internet obișnuit.
- Aplicații pentru iOS și Android.
Cum să începeți să utilizați MetaTrader 4?
Pentru a accesa MT4, va trebui să primiți un login, să creați o parolă și să descărcați fișierul de instalare a terminalului. Să o facă:
- Accesați metatrader.olymp trade.com,
- Conectați-vă folosind contul dvs. Olymp Trade și înscrieți-vă dacă nu v-ați înregistrat înainte pe platformă.
- Selectați contul de tranzacționare (demo sau real) și tipul acestuia: Standard (cu un spread, dar fără comision perceput pentru tranzacții) sau ECN (spread este îngust, dar se percepe un mic comision pentru deschiderea unei tranzacții).
- Activați opțiunea SWAP gratuit pentru a înlocui swap-ul cu un comision fix.
- Creați o parolă și faceți clic pe „Deschidere cont”

Ce ar trebui să fac după ce primesc datele pentru a utiliza MetaTrader 4?
Descărcați fișierul terminal pentru Windows sau macOS și instalați programul. Dacă doriți să introduceți versiunea web, faceți clic pe Web. Aplicațiile mobile sunt disponibile prin link-uri directe în App Store și Google Play.

Cum să vă conectați la o aplicație mobilă MetaTrader 4?
Deschideți aplicația și selectați „Cont nou”, apoi „Conectați un cont existent”, apoi introduceți numele serverului în caseta de căutare — OlympTrade-Live. Apoi trebuie să introduceți un nume de utilizator, o parolă și faceți clic pe „Autentificare”.
Cum să vă conectați la versiunea completă a MetaTrader 4 PC?
Atenţie! În continuare, folosim capturi de ecran ale versiunii desktop MetaTrader 4 pentru Windows. Nu există diferențe semnificative între acesta și terminalul MetaTrader 4 pentru macOS, precum și versiunea sa web, cu excepția unor detalii de interfață.
Pasul 1. După lansarea terminalului, veți vedea o fereastră în care va trebui să selectați serverul de tranzacționare. Selectați OlympTrade-Live dacă doriți să vă conectați la contul dvs. live. Dacă doriți să tranzacționați în modul demo, selectați Olymp-Trade-Demo. Apoi faceți clic pe „Următorul”.

Pasul 2. Selectați „Cont comercial existent”.

Pasul 3. Introduceți login și parola MetaTrader 4 și faceți clic pe „Finish”. Pentru a vă autentifica, utilizați cifrele pe care le veți vedea lângă butonul „Log in”. Dacă nu vă amintiți parola pe care ați introdus-o la crearea contului, schimbați-o.
Veți ști că autorizarea a avut succes atunci când veți auzi un semnal sonor, iar graficele deschise vor începe să arate prețurile curente.

Cum să depui bani în contul MetaTrader 4?
Faceți clic pe metatrader.olymptrade.com și conectați-vă folosind datele contului dvs. Olymp Trade. Apoi faceți clic pe „Depunere”. Veți vedea o pagină web cu toate metodele de plată posibile. Alege-l pe cel de care ai nevoie.

Introduceți suma pe care doriți să o depuneți în contul dvs. de tranzacționare și faceți clic pe „Depozitare”. Veți fi redirecționat automat către pagina sistemului de plată, unde va trebui să finalizați procesul de plată.
Unde puteți găsi o listă completă de active disponibile cu MetaTrader 4?
În meniul de sus al terminalului, faceți clic pe „Vizualizare”, apoi pe „Simboluri” sau utilizați comanda rapidă de la tastatură Ctrl + U.

Tabelul Market Watch stochează toate activele conectate. Cu toate acestea, setarea de bază a terminalului nu implică conectarea automată la toate instrumentele.
Puteți ști că activul a fost deja adăugat în fereastra Market Watch prin culoarea galbenă a pictogramei sale din meniul Simboluri. Pentru a transfera instrumentul necesar în Market Watch, faceți dublu clic pe pictograma cu semnul $.

Cum se activează o nouă diagramă cu MetaTrader 4?
În meniul de sus, faceți clic pe Fișier, apoi pe Diagramă nouă. Toate activele adăugate vor fi prezentate ca liste.

După ce v-ați conectat la o nouă diagramă a activelor ca aceasta, veți vedea o nouă fereastră.

Dimensiunea și poziția ferestrelor diagramei pot varia. Veți găsi mai multe opțiuni preconfigurate pentru locația unui număr mare de diagrame în fila Windows.

Cum să adăugați sau să eliminați indicatorii și să le schimbați setările folosind MetaTrader 4?
Puteți adăuga indicatori prin meniul Inserare selectând → Indicatori. Veți vedea o listă completă a indicatorilor disponibili, grupați după tipurile acestora: trend, oscilatori, indicatori de volum, indicatori Bill Williams, precum și cei personalizați.
Pentru a elimina indicatorii, faceți clic dreapta pe spațiul gol din diagramă și selectați „Lista indicatorilor”.

Selectați obiectul de care aveți nevoie și faceți clic pe „Șterge”. Vă rugăm să rețineți că puteți accesa setările indicatorului din acest meniu pentru a modifica perioada și alți parametri.

Cum să plasați o linie orizontală sau înclinată cu MetaTrader 4?
Puteți vedea unele dintre instrumentele grafice în partea de sus a diagramei, dar veți găsi lista completă de instrumente în meniul „Inserare”. În special, există tot felul de linii, instrumente Fibonacci, Gann, construcții geometrice etc.

Puteți ajusta culoarea, grosimea liniilor și alți parametri folosind „Lista de obiecte” (clic dreapta pe spațiul gol al fereastra diagramă.)

Puteți edita grosimea, tipul liniei și culoarea acesteia, precum și să activați parametrul „Ray”, care face linia infinită.

Numărul de parametri pe care îi puteți modifica depinde de obiect.

Cum se deschide și se închide o tranzacție cu MetaTrader 4?
Pentru a deschide o tranzacție la prețul pieței, utilizați opțiunea de tranzacționare cu un singur clic. Veți vedea meniul în colțul din stânga sus. Trebuie să introduceți volumul poziției în loturi și să faceți clic pe Vinde sau Cumpără.

Puteți închide o tranzacție în fereastra „Terminal” situată sub diagrame. Pentru a face acest lucru, faceți clic pe „x” lângă rezultatul tranzacției.

Cum să plasezi o comandă în așteptare cu MetaTrader 4?
Există mai multe moduri prin care puteți apela meniul de comandă:
- Faceți clic pe Ordine nouă din meniul de sus.
- Utilizați meniul Instrumente → selectați Comandă nouă.
- tasta rapidă F9.

Selectați tipul „Comandă în așteptare”, apoi selectați tipul unei comenzi în așteptare de care aveți nevoie.

Utilizați tabelul de mai jos pentru a afla cum să utilizați fiecare tip de comandă în așteptare.
| Un tip de comandă în așteptare | La ce este folosit |
| Limită de cumpărare | doriți să cumpărați un activ sub prețul actual al pieței. |
| Cumpărați opriți | doriți să cumpărați un activ peste prețul actual de piață. |
| Limită de vânzare | doriți să vindeți un activ peste prețul actual de piață. |
| Opriți vânzarea | doriți să vindeți un activ sub prețul actual al pieței. |
Puteți anula o comandă în așteptare în fereastra Terminal în orice moment înainte de activare.
Cum să setați Stop loss și Take profit cu MetaTrader 4?
Utilizați Ordinul nou (F9) din meniu pentru a seta Stop loss și Take profit.
Aceste condiții pot fi introduse și atunci când o tranzacție este activă. Pentru a face acest lucru, faceți clic dreapta pe linia cu poziția dvs. în fereastra Terminal și selectați „Modificați sau ștergeți comanda”.

Introduceți valorile necesare Stop loss și Take profit. Vă rugăm să rețineți că niciuna dintre condiții nu trebuie să se încadreze în intervalul de spread (diferența dintre prețurile Bid și Ask, care este demonstrată de două diagrame de bifare din stânga în captură de ecran).

Stop loss și Take profit pot fi trase direct pe grafic. Țineți apăsat butonul stâng al mouse-ului pe linia care indică una dintre aceste condiții și trageți-l la nivelul de preț de care aveți nevoie.

Cum să adăugați o alertă cu MetaTrader 4?
Faceți clic pe fila Alerte din fereastra Terminal de sub diagramă. Apoi plasați cursorul peste spațiul gol al acestui meniu, faceți clic dreapta și faceți clic pe Creare.

Veți vedea un meniu, în care trebuie să specificați tipul de alertă (e-mail, sonor sau vizual). Ar trebui să introduceți și criteriile. În exemplul de mai jos, am ales condiția Bid price: dacă prețul ofertei se mișcă sub 0,75000, vom auzi un semnal sonor.

Faceți clic pe Ok după ce ați specificat condițiile. Informațiile de alertă vor fi disponibile în secțiunea Alerte. Pentru a șterge o condiție, selectați-o și apăsați Del de pe tastatură.

Cum să vezi istoricul tuturor tranzacțiilor cu MetaTrader 4?
În secțiunea Istoricul contului (meniul Terminal), faceți clic dreapta pe spațiul gol și selectați Tot istoricul sau orice altă perioadă de timp de care aveți nevoie.

Cum se specifică o sumă de tranzacționare cu MetaTrader 4, sau ce sunt loturile?
Un lot este o unitate de măsură standard utilizată pentru calcularea volumului poziției în MetaTrader 4.
De regulă, 1 lot este egal cu 100.000 de unități din moneda de bază în tranzacționarea Forex. Cumpărarea unui lot de pereche EUR/USD înseamnă de fapt cumpărarea a 100.000 de euro.
Diferite tipuri de active pot avea condiții și dimensiuni diferite ale loturilor. Puteți afla mai multe despre acesta în specificația activelor.
Cum să închid o parte din tranzacția mea cu MetaTrader 4?
Dacă poziția dvs. actuală este peste suma minimă, puteți închide o parte a tranzacției. Pentru a face acest lucru, faceți dublu clic pe butonul stâng al mouse-ului pe linia cu informații despre tranzacție în meniul Terminal. Veți vedea fereastra condițiilor comerciale.
În câmpul Volum, introduceți volumul poziției pe care doriți să o închideți. În exemplul de mai jos, volumul tranzacțiilor este de 0,1 lot. Pentru a închide jumătate din tranzacție, introduceți 0,05 în coloana Volum și faceți clic pe butonul Închidere cu alți parametri.

Rezultatul financiar al tranzacției deschise va fi recalculat pe baza mărimii poziției actualizate.
Care sunt suma minimă de tranzacționare și alte condiții pentru tranzacționarea cu MetaTrader 4?
Suma minimă de depozit: 10 USD/10 EUR/20 R$.
Suma minimă de retragere: 10 USD/10 EUR/20 R$.
Volumul minim de tranzacționare: de la 0,01 lot.
Levier: de la 1:30 la 1:400
. Suma minimă pe care ar trebui să o aibă un comerciant într-un cont pentru a deschide o tranzacție depinde de efectul de levier. Dacă efectul de levier oferit este de 1: 400, este nevoie de puțin mai mult de 2,5 USD pentru a face o tranzacție cu 0,01 lot.
Calcul:
0,01 lot este de 1000 de unități de monedă de bază. Levierul 1: 400 înseamnă că 400 USD sunt furnizați pentru 1 USD din fondurile dvs. După împărțirea a 1000 de unități din moneda de bază la coeficientul de levier, obținem 2,5 USD. Cu toate acestea, pentru calculul final, trebuie să adăugăm un comision (spread). De exemplu, atunci când lucrează cu perechea valutară EUR/USD, un comerciant plătește aproximativ 0,1 USD pentru o tranzacție de 0,01 lot.
Comenzi rapide majore de la tastatură pentru Windows MetaTrader 4
| Controlul graficului | |
| Combinaţie | Acțiune |
| + | măriți diagrama |
| – | micșorați diagrama |
| ← | mutați diagrama la stânga |
| → | mutați diagrama la dreapta |
| Pagină sus | o mișcare rapidă spre stânga |
| In josul paginii | o mișcare rapidă spre dreapta |
| Acasă | treceți la începutul diagramei |
| Sfârşit | reveni la momentul actual |
| Lucrați cu diagrama | |
| Alt+1 | activați o diagramă cu bare |
| Alt+2 | activați o diagramă cu lumânare |
| Alt+3 | activați o diagramă cu linii |
| Ctrl+G | setați grila |
| Ctrl+Y | activați un separator de perioade |
| Ctrl+B | deschide lista de obiecte |
| Ctrl+i | o listă de indicatori |
| Ctrl-W | închide graficul ales |
| Alt+R | modul gresie |
| F8 | setările graficului |
| F11 | modul ecran întreg |
| Apeluri de service | |
| Ctrl+D | Deschideți fereastra de date |
| Ctrl+M | Deschideți Market Watch (lista de active) |
| Ctrl+N | Deschideți Navigatorul |
| Ctrl+T | Deschideți terminalul |
| Comercial | |
| F9 | Apelați meniul Comandă nouă |
- Limba
-
ქართული
-
Қазақша
-
Suomen kieli
-
עברית
-
Afrikaans
-
Հայերեն
-
آذربايجان
-
Lëtzebuergesch
-
Gaeilge
-
Maori
-
Беларуская
-
አማርኛ
-
Туркмен
-
Ўзбек
-
Soomaaliga
-
Malagasy
-
Монгол
-
Кыргызча
-
ភាសាខ្មែរ
-
ລາວ
-
Hrvatski
-
Lietuvių
-
සිංහල
-
Српски
-
Cebuano
-
Shqip
-
中文(台灣)
-
Magyar
-
Sesotho
-
eesti keel
-
Malti
-
Македонски
-
Català
-
забо́ни тоҷикӣ́
-
नेपाली
-
ဗမာစကာ
-
Shona
-
Nyanja (Chichewa)
-
Samoan
-
Íslenska
-
Bosanski
-
Kreyòl
Tags
începeți să utilizați metatrader 4
începe metatrader 4
conectați-vă la o aplicație mobilă metatrader 4
versiunea metatrader 4 pc
contul metatrader 4
depune bani în cont metatrader 4
activați o nouă diagramă cu metatrader 4
închide o tranzacție cu metatrader 4
deschide o tranzacție cu metatrader 4
adăugați o alertă cu metatrader 4
olymp trade metatrader 4
windows metatrader 4
eliminați indicatorii de pe metatrader 4
adăugați indicatori pe metatrader 4
ce este metatraderul olymp trade 4
metatrader 4 pe olymp trade
mt4 pe olymp trade
olymp trade vs metatrader 4
descărcare metatrader 4
cont olymp trade
tranzacționarea olymp trade
tranzacționați pe olymp trade
deschide un cont olymp trade
înregistrați un cont olymp trade